How to identify your version of Chrome.
*This applies to all OS (Windows/MacOS/IOS/Android)
First method:
- Open your Chrome browser.
- Type "
about://version"or "chrome://version"in the address bar without quotes and hit enter.

Second method:
- Open your Chrome browser.
- At the top of your Chrome browser, to the right of the address bar, click the More icon (
).
- At the bottom of the menu, click Help, then About Google Chrome
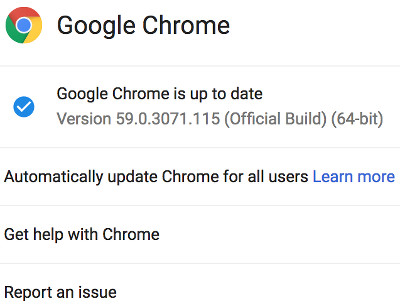
Related Articles
How to identify your tablet.
Android On Android device select “Apps”. Locate “Settings” in the apps menu. This often looks like a gear icon. Locate and select “About Phone” or “About Tablet” or “About Device” (name is different for all devices). Look for “Model Number” or ...Clearing Cache from Google Chrome
Phone: 1-800-268-3437 Email: Sales Inquiries: sales@autoserve1.com Training Inquiries: successteam@autoserve1.com Billing Inquiries: accounts@autoserve1.com Technical Inquiries: help@autoserve1.comHow to Set Up your Tablet(s)
Download the PDF for your tablet. Android Tablet Setup Guide IPad Setup Guide If you have any older tablets you need to setup, we may have the guide attached below. However, we recommend considering purchasing more up to date tablets. Here's an up to ...Download Tablet Application Package
On your tablet, click on the links below (only the ones that apply to your tablet) to begin to download the latest versions of the applications required for AutoServe1. Download Chrome HERE Download VIN scanner HERE (Android) Download VIN Scanner ...Setting up your PC for AutoServe1.
In order for AutoServe1 to run on your computers, we need to install Chrome (PC). Once you've installed Chrome, please open it and navigate to the login page and bookmark it by clicking on the star in the top right corner of your ...